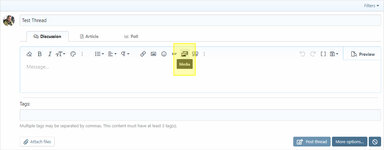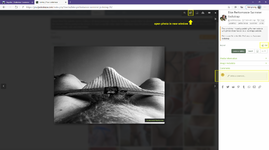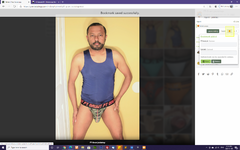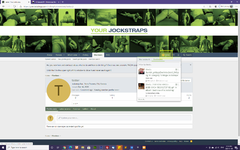Be sure to spend some time setting up your profile page as this is your home at Jockstrap Central. It's the place where other guys can check you out and find out what you're into. Make it your own by decorating it with a profile pic and a header image to really personalize it.
There are many ways to access your profile but the easiest way is to click your name in the main menu bar at the top of any page (or your avatar or profile photo if your viewing the site on a mobile phone), then when your info popup appears, click on your username and that will take you to your profile page.
You can do a few things directly from your profile page but to modify some parts, you'll need to do it through your Preferences Page.
From your Profile Page you can:
Upload your avatar (aka profile photo): This is your photo that will appear not only on the profile page but also by the side of your forum posts and gallery comments. To add it, you can do it three different ways:
1. Go to your profile and click the big circle with your username initial on it and you'll be prompted to choose a photo from your computer or device.
2. Go to your Account Details page and you can upload or change your avatar (profile photo) there.
3. Finally, you can use an existing photo you've posted in the Gallery to use as your avatar. Just go to the photo and click the ... menu and you'll see an option to use the photo as your avatar.
Upload a profile banner: You can personalize your profile by adding a profile banner (or header image). This is generally a long and narrow image although you can upload any image and the system will allow you to place it with the banner window. You can add this right on your Profile Page or your Account Details page.
Profile Status: This is the first tab (and default landing page) of your profile. Here you can update your status or tell people what's on their mind. You can upload photos here to perhaps let guys know what you're wearing today, etc... Other members can also post a message here if they have a (public) question for you, want to comment on your profile or whatever else. Think of this as a personal diary.
Lasted Activity/Postings: These tabs will keep track of your activity like forums posts, comments, albums you've created and photos you've posted to the Galleries. To be honest, I'm not entirely sure what the difference between the two are but I saw somewhere that Postings are posts and only things that are searchable. Latest Activity includes much more.
By default, other guys can also see this unless you've changed the privacy settings and switched the View your details on your profile page under your account Preferences Page.
Gallery: This is all the photos you've posted to Gallery section.
Albums: This is all the albums you've created.
About: This is where you or others will find your introduction message and any other information you've chosen to share (ie. Instagram page, Twitter feed, Location, Date of Birth, etc..) Most of this can be set in your account Preferences Page.
From your Preferences Page you can add or modify:
Your Signature: This is not only your signature that appears at the bottom of every post or message you write but it also appears in the About section of your profile. You can write your name, include a quote or anything you want plus you can decorate with bold text or add colors.
Account Details: Many of the things you fill out in your Account Details end up on you Profile Page under the About tab.
The most important thing is to enter something in the About You section. This appears on your profile and is a message to introduce yourself.
You also can change you Location (more on that below) plus optionally include a website with link if you have one, edit your Favorite Styles of gear, edit your favorite brands, edit your sexual orientation, occupation, favorite movies, favorite music, edit the What Do You Love about Underwear question.
Identities: This is simply a fancy word for your other Social Media accounts. If you have Twitter, Instagram, Skype or Facebook accounts, you can include your usernames here so guys can click on over to your other Social Media.
Location: You will have filled this out upon registration but you can change it (maybe you've moved). To fill it out, start typing your city and Google Maps will help locate you so locations have a consistent format (to help with the Member Search).
I know some guys don't want their location showing, so the work-around for that is to choose either some place close-by or even another country.
---------------------------
So, spend a little time to fuss with your Profile Page and really make it yours!
There are many ways to access your profile but the easiest way is to click your name in the main menu bar at the top of any page (or your avatar or profile photo if your viewing the site on a mobile phone), then when your info popup appears, click on your username and that will take you to your profile page.
You can do a few things directly from your profile page but to modify some parts, you'll need to do it through your Preferences Page.
From your Profile Page you can:
Upload your avatar (aka profile photo): This is your photo that will appear not only on the profile page but also by the side of your forum posts and gallery comments. To add it, you can do it three different ways:
1. Go to your profile and click the big circle with your username initial on it and you'll be prompted to choose a photo from your computer or device.
2. Go to your Account Details page and you can upload or change your avatar (profile photo) there.
3. Finally, you can use an existing photo you've posted in the Gallery to use as your avatar. Just go to the photo and click the ... menu and you'll see an option to use the photo as your avatar.
Upload a profile banner: You can personalize your profile by adding a profile banner (or header image). This is generally a long and narrow image although you can upload any image and the system will allow you to place it with the banner window. You can add this right on your Profile Page or your Account Details page.
Profile Status: This is the first tab (and default landing page) of your profile. Here you can update your status or tell people what's on their mind. You can upload photos here to perhaps let guys know what you're wearing today, etc... Other members can also post a message here if they have a (public) question for you, want to comment on your profile or whatever else. Think of this as a personal diary.
Lasted Activity/Postings: These tabs will keep track of your activity like forums posts, comments, albums you've created and photos you've posted to the Galleries. To be honest, I'm not entirely sure what the difference between the two are but I saw somewhere that Postings are posts and only things that are searchable. Latest Activity includes much more.
By default, other guys can also see this unless you've changed the privacy settings and switched the View your details on your profile page under your account Preferences Page.
Gallery: This is all the photos you've posted to Gallery section.
Albums: This is all the albums you've created.
About: This is where you or others will find your introduction message and any other information you've chosen to share (ie. Instagram page, Twitter feed, Location, Date of Birth, etc..) Most of this can be set in your account Preferences Page.
From your Preferences Page you can add or modify:
Your Signature: This is not only your signature that appears at the bottom of every post or message you write but it also appears in the About section of your profile. You can write your name, include a quote or anything you want plus you can decorate with bold text or add colors.
Account Details: Many of the things you fill out in your Account Details end up on you Profile Page under the About tab.
The most important thing is to enter something in the About You section. This appears on your profile and is a message to introduce yourself.
You also can change you Location (more on that below) plus optionally include a website with link if you have one, edit your Favorite Styles of gear, edit your favorite brands, edit your sexual orientation, occupation, favorite movies, favorite music, edit the What Do You Love about Underwear question.
Identities: This is simply a fancy word for your other Social Media accounts. If you have Twitter, Instagram, Skype or Facebook accounts, you can include your usernames here so guys can click on over to your other Social Media.
Location: You will have filled this out upon registration but you can change it (maybe you've moved). To fill it out, start typing your city and Google Maps will help locate you so locations have a consistent format (to help with the Member Search).
I know some guys don't want their location showing, so the work-around for that is to choose either some place close-by or even another country.
---------------------------
So, spend a little time to fuss with your Profile Page and really make it yours!